안녕하세요
오랜만에 공인인증서 갱신 관련 포스팅을 올립니다.
4년 전에 포스팅 한 [개인범용 공인인증서 인증 기간 만료사건]이 있지요.
같은 실수를 반복하지 말꺼야! 해서 같은 사고 없이 잘 갱신하고 있습니다.
당시에도 수 년간 써왔던 개인 범용 공인인증서기에 '있을 수 없는 일이야' 라고 외쳤지만 사건은 터져버렸고
역시 사람은 글로 배우는 것보다 몸소 겪는 게 더 확실한 걸까요?
만료기간이 지나면 갱신할 방법이 없는 슬픈 상황이었는데요
제가 또 알아본 결과 4년이 지난 현재까지도 갱신기간이 만료되면 다른 구제 방법은 없고 신규로 발급받아야 합니다.
그래서 이번에 새로 올릴 포스팅은 아직 만료 날짜가 지나지 않은!
갱신기간이 지나지 않은 공인인증서를 갱신하고자 합니다.
저번과는 조금 성격이 다르게 개인범용이 아니고
법인범용을 가지고 진행해 보겠습니다.
은행은 우리은행을 기준으로 작성하지만
다른 은행도 진행과정은 대동소이합니다.

먼저 포털사이트 검색 창 등을 통해 우리은행 인터넷 뱅킹 첫 화면으로 갑니다.
바로 공인인증센터로 접속을 해도 좋습니다.
일반적으로는 검색을 통해 이동하기에 검색하는 과정부터 알려드렸구요.

상단에 우리은행 로고 옆에 보면 공인인증센터라고 있습니다.
마우스를 갖다 대면 하위 메뉴로 개인과 기업이 있는데
일반 사용자이신 개인은 개인을 선택하시고
법인과 같은 기업 사용자는 기업을 선택해주시면 되겠습니다.

지금 진행하고자 하는 것은 법인 범용 공인인증서 갱신이기 때문에
로그인도 법인, 기업으로 로그인을 진행하겠습니다.
우리은행 기업 로그인 페이지에서 공인인증서 로그인을 선택해 줍니다.
어차피 은행 업무는 거의 전부 공인인증서 로그인으로 진행이 가능하기에 이렇게 해줍니다.
인터넷 아이디로 로그인하면 같은 작업을 계속 반복하게 돼요

공인인증서 로그인을 클릭하면 인증서 입력 (전자서명)이라는 창이 뜨는데요
평소 자주 업무 보시던 분은 익숙하실 테지만
갱신하고자 하는 컴퓨터에 공인인증서가 여러 개 설치되어 있을 수도 있습니다.
그래서 목록에서 선택을 해주셔야 하는데요
위에 예제에서는 갱신이 필요한 공인인증서와 기간이 넉넉하게 남은 인증서까지 확인이 되는데요
첫 번째 칸 구분에서 이모티콘처럼 작은 이미지로 보이는 곳에 빨간색 도장처럼 원이 그려져 있는 것이 만료예정인 공인인증서입니다.
클릭하면 '선택하신 인증서는 만료 예정입니다. 만료일 이전에 인증서를 갱신해 주시기 바랍니다'라는 안내문이 노출됩니다.
자연스럽게 비밀번호를 입력하여 로그인을 진행해 주시고 확인을 눌러줍니다.

예시 이미지에서는 공인인증센터로 바로 로그인하지 않고
우리은행에서 먼저 로그인을 진행했네요.
그래서 홈페이지 첫 화면인데
공인인증센터로 이동해 주시면 됩니다.
여기서도 역시 기업 관리 페이지로 이동해 주셔야 합니다.
(본 포스팅은 법인 범용 공인인증서 갱신을 진행 중입니다)

공인인증센터 첫 화면입니다.
4가지의 큰 카테고리가 보이게 되는 돼요
3번째에 위치한 공인인증서 갱신을 클릭해 줍니다.
안내사항에 만료일 30일 전부터 갱신 가능하다고 쓰여있네요

첫 번째 화면에서는 이용자 아이디와 사업자등록번호가 나오는데요
갱신하고자 하는 공인인증서의 정보가 맞는지 확인 후 클릭해서 진행해 줍니다.
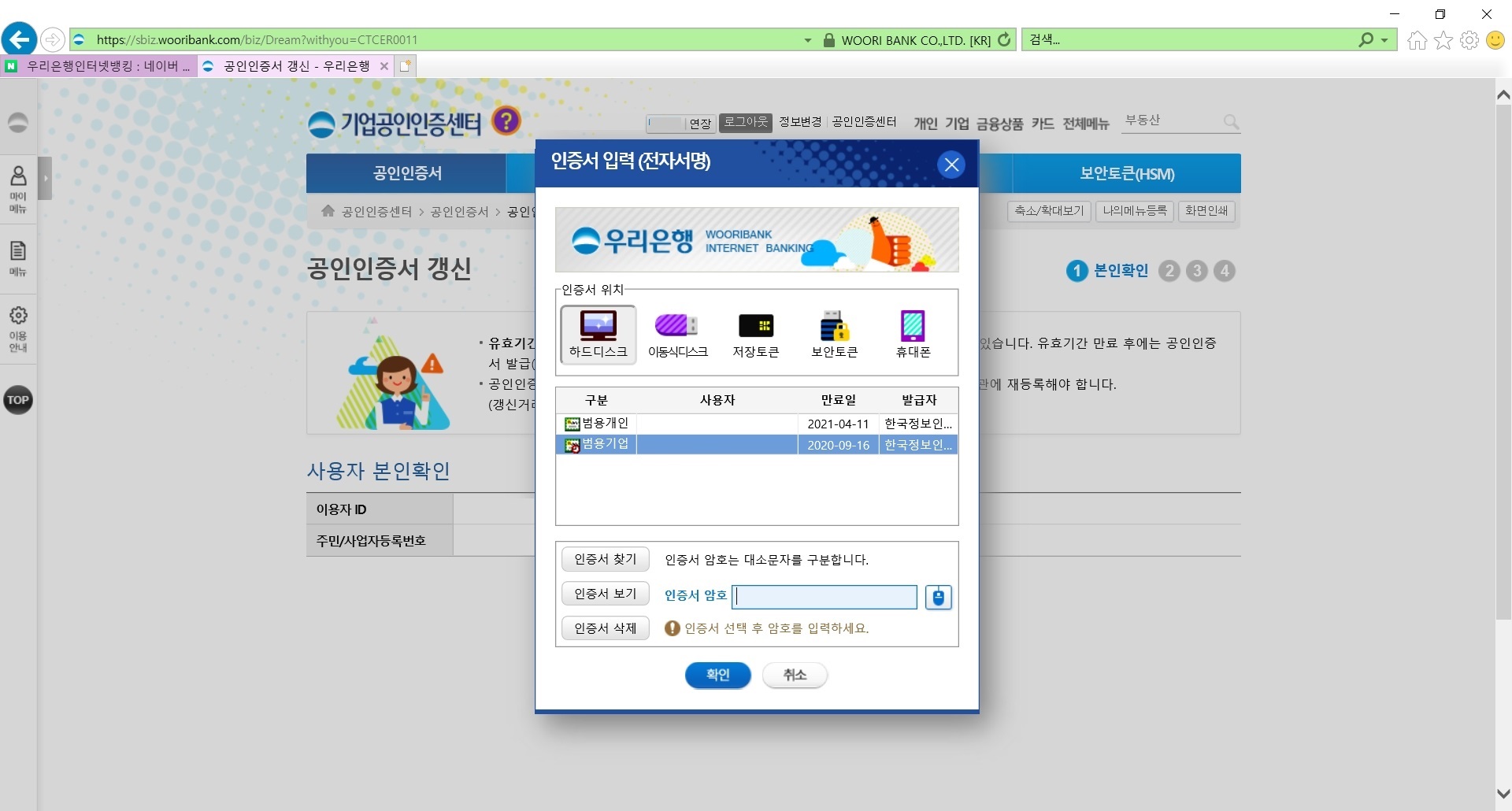
마찬가지로 공인인증서 로그인을 통해 본인 확인을 진행하게 되는데요
방금 전 로그인했던 공인인증서와 갱신하고자 하는 본인정보가 일치하는지 확인하는 과정입니다.

평소에 계좌 이체할 때 2차 인증과정으로 진행하게 되는 OTP를 이용하시면 됩니다.
계좌이체와 같은 방식으로 6자리의 OTP비밀번호를 입력해줍니다.

이 화면에서는 전부 직접 입력해주시면 됩니다.
첫 번째의 출금계좌번호는 공인인증서 발급 수수료가 결제되게 됩니다.
법인범용 공인인증서의 발급 수수료는 110,000원입니다.
발급이 완료되면 자동으로 계좌이체가 돼요.
이하 법인명과 업태 업종 등도 마저 입력합니다.
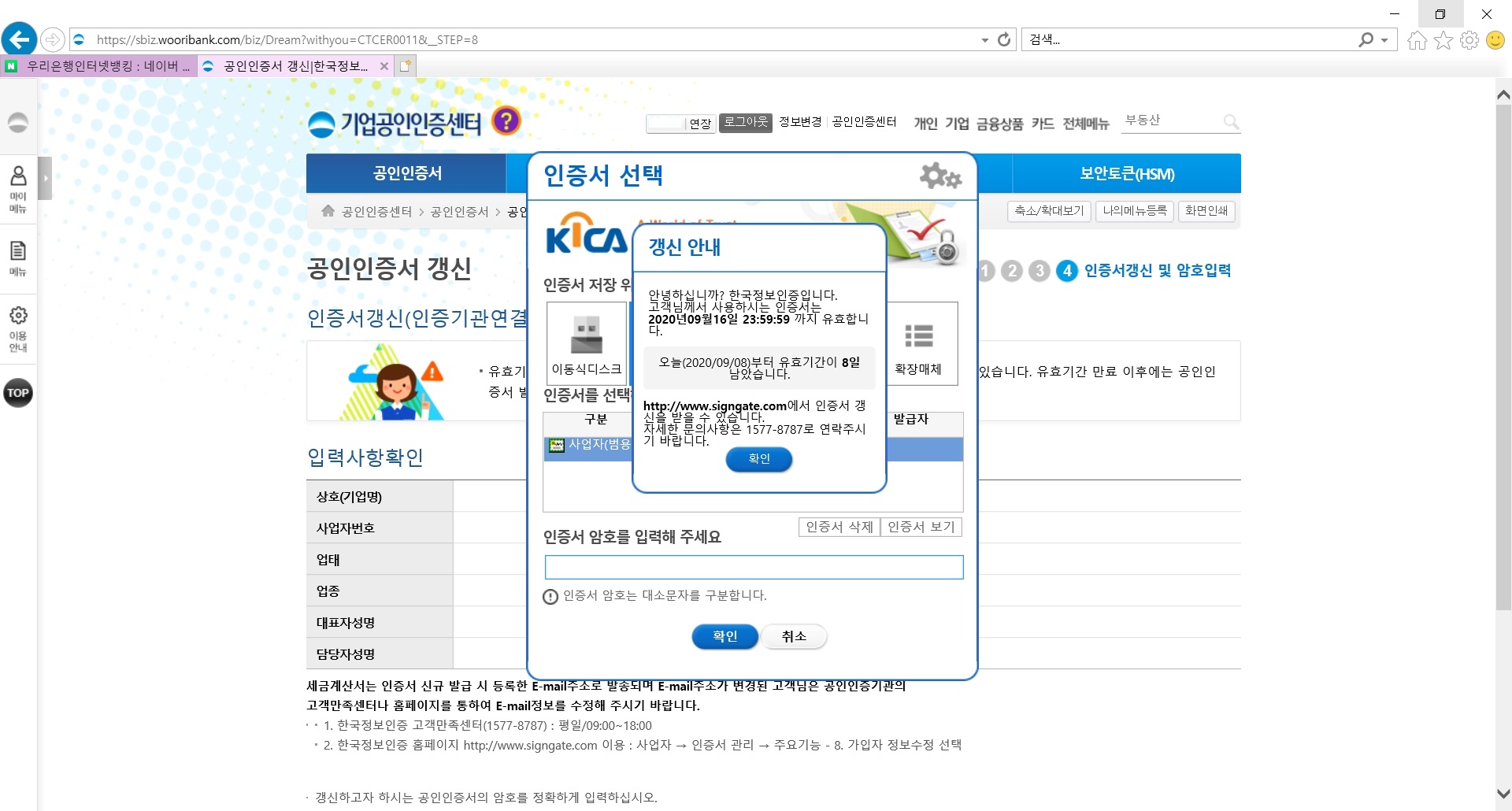
이번엔 창이 다르지요?
발급된 공인인증서를 저장하고자 하는 과정입니다.

인증서를 갱신 중입니다.
잠깐의 서버와 통신시간 동안의 딜레이가 걸리는데 대부분 수초 내로 진행됩니다.
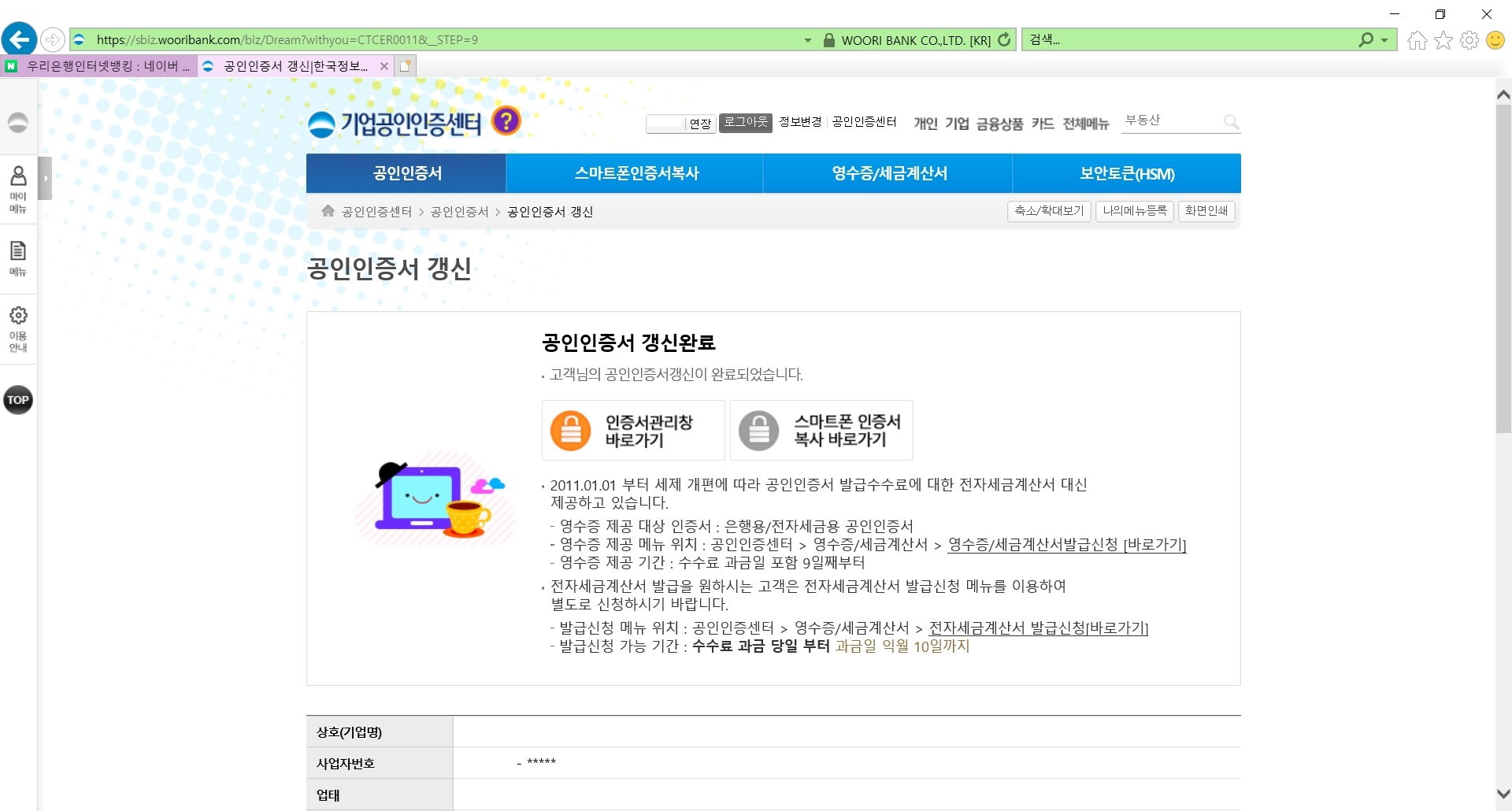
갱신이 완료되었네요!!
이제 다시 1년 동안 편하게 이용하면 되겠습니다.
발급받은 공인인증서를 이동식저장장치에 복사해두기

이제 갱신된 공인인증서를 USB 메모리 등에 복사를 해서 보관합니다.
대부분 스마트폰에도 공인인증서를 복사하곤 하는데,
안드로이드폰의 경우 스마트폰에 익숙하지 않으신 분들이 최악의 상황에 스미싱, 피싱 등에 노출되었을 경우 폰을 통째로 포맷해야 하는 경우가 많습니다.
본인 또는 이용자의 성향에 따라 잘 판단하시길 바랍니다.
컴퓨터 외에 USB 메모리에 복사하는 이유는 저장장치 하나에 저장해두었을 경우 혹시 그 저장장치가 문제 되었을 때 큰 문제가 되죠.
어떤 급한 일이 있을지 모르는데 꼭 사고는 그럴 때 터지더라구요.
항상 자료 등등을 백업해 두는 습관을 가져보세요.
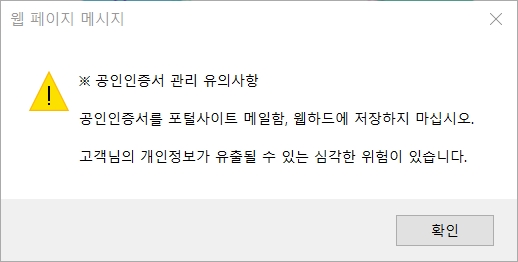
웹 페이지 메시지 팝업창이 뜹니다.
공인인증서 관리 유의사항
공인인증서를 포털사이트, 메일함, 웹하드에 저장하지 마십시오.
고객님의 개인정보가 유출될 수 있는 심각한 위험이 있습니다.
자료가 없는데 10년 전과 똑같은 메세지 인것같네요.

방금 갱신한 따끈따끈한 공인인증서입니다.
말고도 다른 공인인증서도 복사 또는 삭제할 수 있습니다.

위에 서술하였듯이 저는 USB 메모리로 복사하겠습니다.
USB 슬롯에 디스크를 연결 후 이동식 디스크를 클릭해 줍니다.

설치된 하드디스크에 볼륨이 따로 없는 경우 D드라이브는 없을 수도 있습니다.
저는 D드라이브도 설치되어 있어 '새 볼륨(D:)'가 있지만
USB에 복사하여야 하기 때문에 USB 드라이브(E:)를 선택하겠습니다.
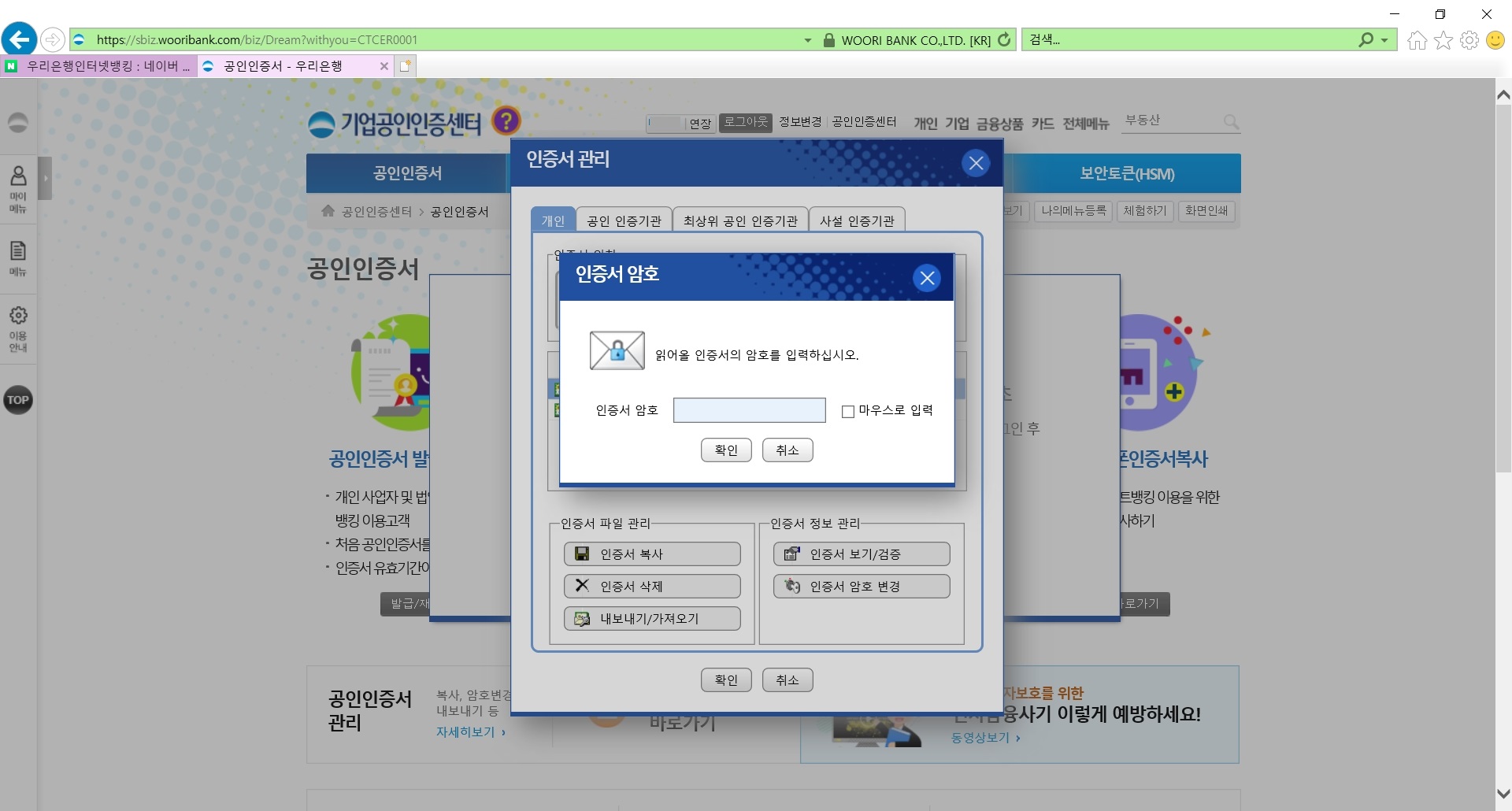
당연히 복사하기 전에 또 한 번의 확인 과정을 거치네요
인증서 비밀번호를 입력해 줍니다.

드디어 복사까지 완료되었습니다.
잘 복사되었는지 확인하려고 다시 들어가 보았는데 기간이 만료된 공인인증서까지 정말 많은 인증서들이 저장되어 있네요.
인증서 관리창에서 기간이 지난 것들은 선택 후 인증서 삭제 버튼을 눌러주면 됩니다.
미리미리 인증서를 갱신해 두어서 사고를 미연에 방지해봅시다.
'쉬는시간 > 세상살이이모저모' 카테고리의 다른 글
| 우리은행 범용 공동인증서 갱신(공인인증서 기간만료 도래) (0) | 2021.04.09 |
|---|---|
| 60번 고속국도 서울양양고속도로와 내린천휴게소 (동해는 거들뿐) (0) | 2017.09.04 |
| 2016 예비군 교육훈련 통지서 (향박작계 전반기) (0) | 2016.04.08 |
| 개인 범용 공인인증서 갱신 기간 지남..만료ㅜㅜ (0) | 2016.03.08 |



